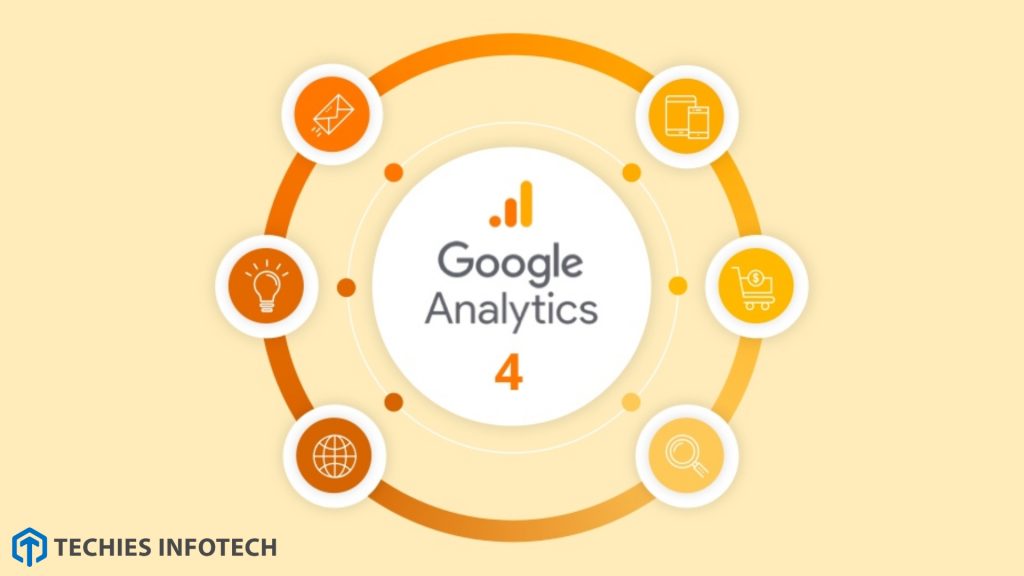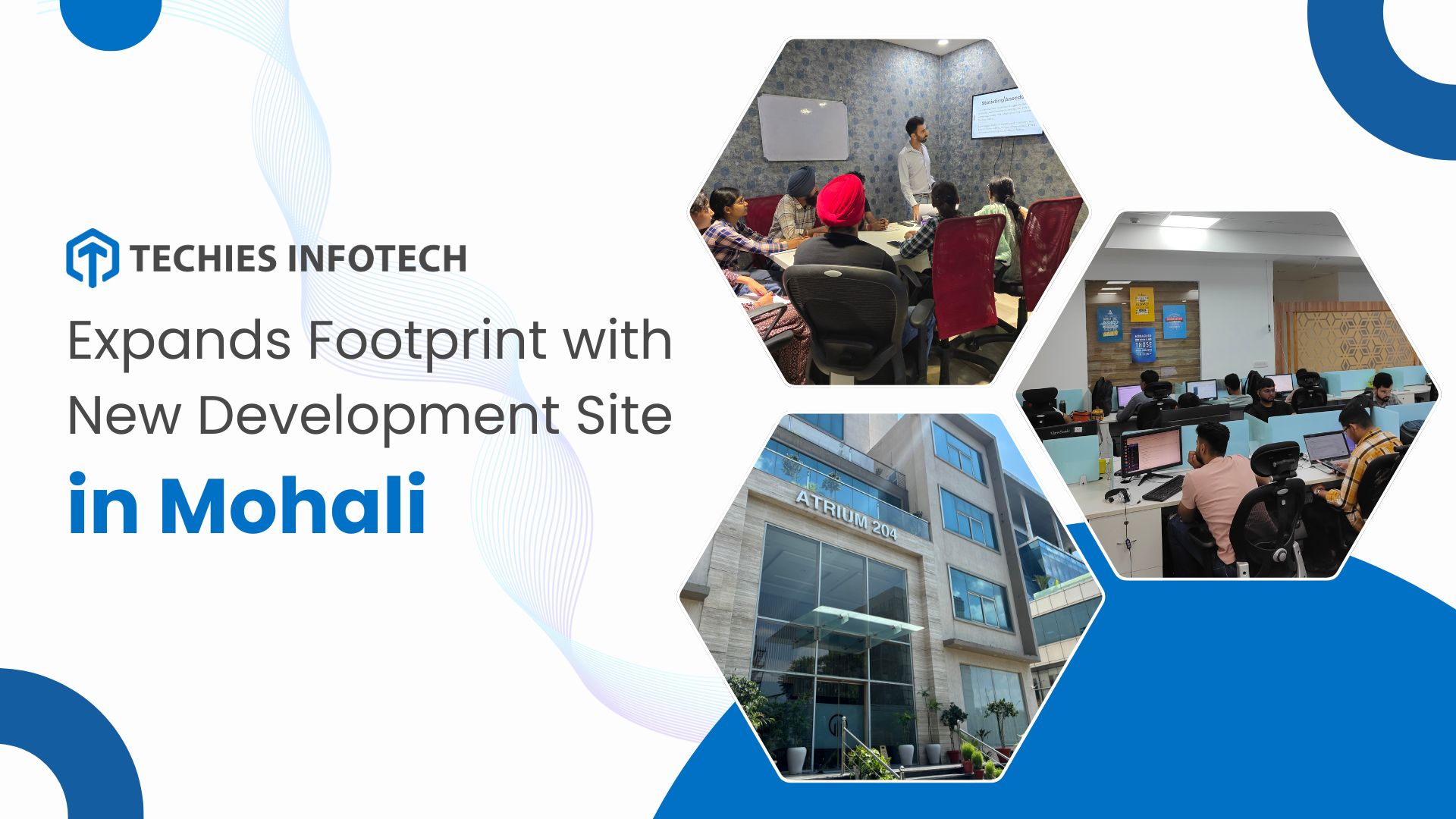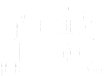Google Analytics 4 (GA4) is the latest version of Google’s web analytics platform. It is designed to help website owners and digital marketers measure user behavior and track performance across multiple devices and platforms, which includes websites, mobile apps, and other digital channels.
Unlike its forerunner, Universal Analytics (UA), which primarily relies on cookies to track user data, GA4 leverages machine learning and artificial intelligence (AI) to provide deeper insights into user behavior, including cross-device tracking, event-based tracking, and data-driven attribution modeling.
GA4 is also comprised of some new features, such as predictive analytics, which helps identify the user segments with the highest potential value, and customer lifecycle reporting, which provides a comprehensive view of the user’s journey from acquisition to conversion and retention.
What are the benefits of using GA4?
There are several benefits of using Google Analytics 4, and we have listed some major benefits below:
- Cross-Device Tracking: It allows you to track user behavior across multiple devices and platforms, a more complete view of your user’s interactions with your website and digital channels.
- Event-Based Tracking: With GA4, you can track user interactions with specific events, such as button clicks, video plays, and form submissions, giving you more granular insights into user behavior.
- Machine Learning-Powered Insights: It uses machine learning to provide insights into user behavior, including predictive analytics and data-driven attribution modeling.
- Improved Data Privacy: It is designed to comply with privacy regulations, such as GDPR and CCPA, by providing enhanced data controls and options for data deletion.
- Streamlined Reporting: It provides a more streamlined reporting interface, making accessing and visualizing data easier.
Importance of Setting Up GA4 for Your Website
Setting up a GA4 for your website is important for several following reasons:
- Accurate Tracking: It provides a more accurate and complete view of user behavior across multiple devices and platforms, allowing you to make data-driven decisions about your website and digital channels.
- Future-proofing: As the digital landscape evolves, staying up-to-date with the latest tracking technologies and best practices is important. Therefore, by setting up GA4, you can ensure that you are prepared for future changes and updates to the web analytics industry.
- Compliance: With the increasing focus on data privacy and security, ensuring your website complies with privacy regulations is important. Moreover, it also provides enhanced data controls and options for data deletion, making it easier to comply with regulations.
- Improved Insights: It is responsible for providing more advanced insights into user behavior, including data-driven attribution modeling. So, by setting up GA4, you can gain a deeper understanding of your users and how they interact with your website and other digital channels.
So, on the whole, setting up GA4 for your website is an important step to improve your website’s performance and gain deeper insights into user behavior. But if you are new to GA4, don’t worry. Our step-by-step guide will help you throughout the process.
So, let’s start.
Step 1: Create a Google Analytics Account
Creating a Google Analytics account allows you to monitor and analyze the traffic on your website. Here are the steps to create a Google Analytics account:
-
Signup For a Google Account:
To create a Google Analytics account, you first need to sign up for a Google account. But you can skip this step if you already have a Google account. Still, if you do not have it, you can visit the Google signup page and follow the instructions to create a new one.
-
Setup a New Google Analytics Account:
Once you have a Google account, go to the Google Analytics website and click the signup button. This will start the new process of setting up a new Google Analytics account.
-
Configure Your Account Settings:
After clicking the signup button, you will be prompted to configure your account settings. This includes setting up your account name, website name, website URL, industry category, and time zone. Make sure to provide accurate and relevant information, as it will impact the accuracy of your analytics data.
-
Setup Data Sharing Settings:
In this step, you will be prompted to choose whether you want to share your analytics data with Google and other third-party services. You can choose to share or not share your data based on your preference.
So, creating a Google Analytics Account is an easy process that can be finished in a couple of minutes. Once you have set up your account, you will have access to valuable insights about your website traffic that can help you make informed decisions about your online presence.
Step 2: Create a GA4 Property
Creating a GA4 property is essential for tracking and analyzing data on your website. Follow the steps below to create a GA4 property.
Define Property Settings:
- Sign in to your Google Analytics Account.
- Click on the admin button on the bottom left of the screen.
- In the property column, create the property.
- Choose the web option.
- Enter your website’s URL.
- Now name your property something easy to memorize, such as your website’s name.
- Then select your industry category and time zone.
- Click on create to complete the process.
Setup Data Streams:
- Once you have created the property, click on data streams in the left-hand menu.
- Click on the web option.
- Enter your website’s URL and name for your data stream.
- Now choose whether you want to enable enhanced measurement features or not.
- Lastly, click on the create stream to complete the process.
Configure Data Settings:
- After setting your data stream, click the data settings option in the left side menu.
- Enable any data connection settings relevant to your website in the data collection tab.
- In the configuration tab, set up any conversion events or custom dimensions you want to track.
- In the tagging tab, set up any tags you want to use for tracking purposes.
- Lastly, click on save to apply your changes.
Step 3: Setup a GA4 Tracking Code on Your Website
Once you have finished creating your Google Analytics account and GA4 property, it’s time to set up the GA4 tracking code on your website. So, follow the steps below to set up the code:
Get Your Tracking Code:
You can get your tracking code with the help of the following steps:
- Sign in to your Google Analytics account.
- Click on the admin button on the bottom left of the screen.
- In the property column, select your GA4 property.
- Click on the data stream options.
- Click on the web option.
- Follow the prompts to create a new data stream for your website.
So, once you have created the data stream, you will get a tracking code. You must copy that code because you need it in the next step.
Install the Tracking Code on Your Website:
In this step, you will be installing the tracking code on your website, and for that, you need to add the code to the header section of your website’s HTML code. Here’s how to do it:
- Open the HTML code for your website.
- Find the header section of the code, usually between the <head> and </head> tags.
- Paste the GA4 tracking code that you copied previously into the header section.
- Save the changes and publish the website.
Verify That Your Tracking Code is Working:
Once you have installed the GA4 tracking code on your website, you must verify whether it’s working perfectly. Use the following steps to ensure that:
- Go back to your Google Analytics account.
- Click on the admin button available at the bottom left of the screen.
- Now select your GA4 property from the property column.
- Click on the data streams option.
- Click on the web option.
Now you will see a status icon next to the data streams. If it is green in color, your tracking code is working fine. But if you somehow fail to find a green status icon, try refreshing your page and wait a few more minutes. If the problem persists, double-check whether you have installed the tracking code correctly.
Step 4: Create GA4 Tags and Triggers
This step is a really essential step for tracking and collecting data on specific actions taken by users on your website. So, follow the step-by-step guide given below to create GA4 tags and triggers:
Define Your Tags:
- Sign into your Google Tag Manager account.
- Click on the new tag button.
- Choose Google Analytics: GA4 configuration tag type.
- Enter a name for your tag.
- Select your GA4 configuration variable from the drop-down menu.
- Enter your GA4 measurement ID.
- Now, click on save to complete the process.
Define Your Triggers:
- Click on the triggers option on the left side of the menu.
- Click on the new trigger button.
- Choose the type of trigger you want to create.
- Configure your trigger by specifying the trigger type, conditions, and other relevant settings.
- Lastly, complete the process by clicking on the save button.
Setup Variables:
- Click on the variable option available on the left side of the menu.
- Click on the new variable button.
- Choose the type of variable you want to create.
- Configure your variable by specifying its type, conditions, and other relevant settings.
- At last, click on the save button to complete the process.
Test Your Tags and Triggers:
- Click on the preview button on the top right corner of the screen to enter the preview mode.
- Navigate to your website and perform the action you want to track.
- Now check the Google tag manager interface to ensure your tags and triggers are firing correctly.
So, once you have verified that your tags and triggers are working as expected, click the submit button to publish your changes. Now, you have successfully created your tags and triggers. It will help you to track and collect data on the specific user actions on your website.
Step 5: Use GA4 Reports and Features
Using GA4 report and features are essential for analyzing and making data-driven decisions based on the data collected from your website. Read the important points below so you have an understanding of using them.
Using GA4 Reports:
- Sign in to your GA account.
- Then, click on the GA4 property you want to analyze.
- Select the analysis option from the left side of the menu.
Here you will find a variety of reports that provide insights into user behavior, conversion rates, and other important metrics.
Key Features of GA4 to Explore:
- Enhanced Measurement: This feature enables tracking additional user interactions, such as file downloads and scroll tracking.
- Funnel Analysis: This feature allows you to create and analyze conversion funnels to identify areas of improvement in your website’s user flow.
- User Explorer: This feature allows you to analyze individual user behavior and identify patterns in their behavior.
- Predictive Metrics: This feature uses machine learning to predict future user behavior based on historical data.
Using the GA4 Dashboard:
- Click on the home option in the menu on the left side.
- Here, you will find a customizable dashboard that provides an overview of key metrics and reports.
- To customize the dashboard, click the edit dashboard button and add or remove widgets as needed.
Setting Up Custom Reports:
- Click on the customization option available on the left side of the menu.
- Click on the custom reports option.
- Here, you can create custom reports by selecting the report type, dimensions, and metrics you want to include.
- Once you have configured your report, click save to add it to your custom reports list.
Now you can start analyzing data from your website and making data-driven decisions to improve user experience and conversion rates.
Conclusion
It is crucial to continuously monitor and optimize your GA4 setup to ensure accurate tracking and making data-driven decisions. Ongoing monitoring and optimization involve regularly reviewing your reports, identifying areas for improvement, and making changes to your setup to improve accuracy and increase conversion rates. So, have you migrated to GA4 yet? If not, make sure you seek help from a digital marketing agency.
Let Techies Infotech help you as we provide industry-leading digital marketing services. So, go ahead and book yourself a consultation with our digital marketing experts today.
Frequently Asked Questions
-
Can multiple users access the same report in GA4?
In Google Analytics, you can manage access by assigning roles. You can manage data restrictions by choosing any one or both of the data restriction options given in there.
-
Does setting up new events require technical skills?
Yes, setting up new events in GA4 typically requires some technical skills, such as familiarity with HTML and JavaScript, as well as an understanding of how events are triggered and tracked on your website. However, Google provides documentation and resources to help guide you through the process, and third-party tools and plugins can simplify the process.
-
How long does it take for GA4 to start collecting data?
After you’ve set up GA4 and added the tracking code to your website, it can take up to 24-48 hours for data to start appearing in your reports. This is because Google needs time to collect and process the data.